هل يواجه جهاز MacBook الخاص بك صعوبة في الوصول إلى الإنترنت، على الرغم من أن شبكة Wi-Fi أو Ethernet لديك تعمل بشكل جيد؟ يمكن أن يكون هذا بسبب خطأ IP المعين ذاتيًا على جهاز Mac الخاص بك. لا تقلق! في هذا الدليل، سأشارك كيفية إصلاح توقف الإنترنت عن العمل بسبب خطأ في عنوان IP تم تعيينه ذاتيًا على جهاز Mac الخاص بك لاستعادة اتصال شبكة مستقر.
ولكن قبل أن ننتقل إلى خطوات استكشاف الأخطاء وإصلاحها لحل المشكلة، دعنا نفهم ما هو خطأ IP المخصص ذاتيًا.
ماذا يعني "عنوان IP المخصص ذاتيًا" على نظام Mac؟
يشير خطأ "عنوان IP المعين ذاتيًا" على نظام Mac إلى موقف يقوم فيه جهازك بتعيين عنوان IP وإعداد شبكة مخصصة بدلاً من الحصول على واحد من جهاز توجيه الشبكة أو خادم DHCP (بروتوكول التكوين الديناميكي للمضيف). عنوان IP المعين ذاتيًا هذا غير شرعي أو معترف به على الشبكة.
ولهذا السبب لا يستطيع جهاز Mac الخاص بك الاتصال بالإنترنت أو الأجهزة الأخرى الموجودة على الشبكة، مما يؤدي إلى محدودية الاتصال بالشبكة أو انعدامه. تحدث هذه المشكلة بسبب تعارضات في تكوين الشبكة، أو عدم توفر خادم DHCP، أو مشاكل في إعدادات شبكة Mac أو جدار الحماية.
طريقة إصلاح مشكلة عنوان IP المعين ذاتيًا على نظام Mac
إذًا، ماذا تفعل عندما يكون لجهاز Mac الخاص بك عنوان IP مخصصًا ذاتيًا؟ تابع القراءة للتخلص من المشكلة واستعادة وظائف الشبكة القياسية على جهاز Mac الخاص بك.
- تحقق من اتصالك
- أعد تشغيل أجهزة الشبكة الخاصة بك
- أعد الانضمام إلى شبكة Wi-Fi الخاصة بك
- تحقق من إعدادات الاتصال الخاصة بك
- أعد ضبط تفضيلات الشبكة على نظام Mac
- تجديد عقد إيجار DHCP على نظام التشغيل macOS
- إنشاء موقع شبكة جديد
- أعد ضبط جدار الحماية على جهاز Mac الخاص بك
- قم بتعيين أمر الخدمة من إعدادات شبكة Mac
- تغيير خوادم DNS على نظام التشغيل macOS
- تحقق من وجود عنوان IP متعارض
- تعطيل VPN
1. تحقق من اتصالك
قبل الغوص في الإعدادات الخاصة بنظام Mac، تأكد من أن جهاز التوجيه الخاص بك يعمل بشكل صحيح ويقع بالقرب من جهاز Mac الخاص بك للحصول على عنوان IP صالح. بالإضافة إلى ذلك، إذا كنت تستخدم اتصال Ethernet، فقم بتوصيل الكابل بشكل مريح.
لقد قمت أيضًا بالتحقق للتأكد من أن الكابل ليس به أي خطأ وأنه في حالة جيدة. علاوة على ذلك، إذا كنت تستخدم جهاز توجيه Wi-Fi قديمًا، فتخلص منه واحصل على جهاز جديد للحصول على اتصال أكثر سلاسة.
2. أعد تشغيل أجهزة الشبكة الخاصة بك
يمكن أن تؤدي إعادة تشغيل كل من المودم وجهاز التوجيه في كثير من الأحيان إلى حل مواطن الخلل المؤقتة في الشبكة. قم بإيقاف تشغيل الأجهزة، وافصل الكابلات وانتظر بضع ثوانٍ. وسوف يساعدهم على التبريد، لأن الحرارة الزائدة يمكن أن تسبب أعطالا. بعد ذلك، قم بتوصيل جميع الكابلات، وقم بتوصيلها بمأخذ الطاقة، ثم قم بتشغيلها مرة أخرى.
في هذه الأثناء، أعد تشغيل جهاز Mac الخاص بك مرة واحدة للتخلص من أي أخطاء في نظام التشغيل macOS.
- انقر فوق شعار أبل.
- حدد إعادة التشغيل.
3. أعد الانضمام إلى شبكة Wi-Fi الخاصة بك
في بعض الأحيان، يمكن أن يؤدي نسيان شبكة Wi-Fi الخاصة بك وإعادة الانضمام إليها إلى حل خطأ عنوان IP المخصص ذاتيًا على جهاز Mac الخاص بك.
4. تحقق من إعدادات الاتصال الخاصة بك
5. أعد ضبط تفضيلات الشبكة على نظام Mac
- com.apple.airport.preferences.plist
- Networkinterface.plist
- Preferences.plist
6. قم بتجديد عقد إيجار DHCP على نظام التشغيل macOS
7. قم بإنشاء موقع شبكة جديد
8. أعد ضبط جدار الحماية على جهاز Mac الخاص بك
بعد تشغيل نظامك، سيطلب منك السماح بالوصول إلى العديد من البرامج والخدمات. يمكنك اختيار تمكين الوصول بناءً على اختيارك. ثم حاول الاتصال بشبكتك وتحقق من استمرار خطأ عنوان IP المعين ذاتيًا.
إذا لم تكن متأكدًا من حذف ملفات جدار الحماية، فيمكنك تعطيله مؤقتًا. يمكن أن يساعد إيقاف تشغيل جدار الحماية على جهاز Mac الخاص بك في تحديد ما إذا كان يسبب تعارضات في الاتصال بالشبكة.
9. قم بتعيين أمر الخدمة من إعدادات شبكة Mac
10. تغيير خوادم DNS على نظام التشغيل macOS
- 8.8.8.8
- 8.8.4.4
- 1.1.1.1
- 9.9.9.9
- انقر فوق موافق.
11. تحقق من وجود عنوان IP متعارض
تأكد من عدم استخدام أي أجهزة أخرى على شبكتك لنفس عنوان IP الذي يستخدمه جهاز Mac الخاص بك. تحقق من قائمة عملاء DHCP لجهاز التوجيه الخاص بك وتأكد من أن جميع الأجهزة لديها عناوين IP فريدة معينة.
12. تعطيل VPN
إذا كانت لديك خدمة VPN ممكّنة، فقم بتعطيلها مؤقتًا لمعرفة ما إذا كانت ستحل خطأ عنوان IP المعين ذاتيًا. افتح إعدادات VPN لجهاز Mac الخاص بك وقم بإيقاف تشغيل اتصال VPN.
قد تحتاج إلى تجربة إصلاحات أكثر تعقيدًا إذا لم تنجح تقنيات استكشاف الأخطاء وإصلاحها الموضحة أعلاه في حل مشكلة عنوان IP المعين ذاتيًا على جهاز Mac الخاص بك:
- قم بتحديث جهاز Mac الخاص بك إلى أحدث إصدار من نظام التشغيل.
- تأكد من عدم إصابة جهاز Mac الخاص بك بأي برامج ضارة أو فيروسات.
- تأكد من أن أجهزة الشبكة لديك تعمل بشكل جيد ولا توجد مشكلات في الأجهزة.
- قم بإعادة ضبط NVRAM أو PRAM على جهاز Mac لمسح ذاكرة إعدادات النظام.
كيف أعطي جهاز Mac الخاص بي عنوان IP ثابتًا؟
لاستخدام عنوان IP ثابت، انتقل إلى شعار Apple → إعدادات النظام → الشبكة → Wi-Fi → التفاصيل بجانب اسم Wi-Fi. حدد TCP/IP ← سهم القائمة المنسدلة بجوار تكوين IPv4. اختر استخدام DHCP مع العنوان اليدوي وأدخل عنوان IP الثابت. انقر فوق موافق للحفظ.
استرجع وصولك السلس إلى الإنترنت!
إن مواجهة خطأ في عنوان IP تم تعيينه ذاتيًا على جهاز Mac الخاص بك يعيق عملك، لذا يجب عليك معالجته في أسرع وقت ممكن. يمكنك معالجة المشكلة واستعادة اتصال شبكة مستقر وموثوق به باستخدام تقنيات استكشاف الأخطاء وإصلاحها هذه. إذا لم يتم حل المشكلة، فاتصل بدعم Apple واطلب المساعدة.
.webp)
1.webp)
2.webp)
3.webp)
4.webp)
5.webp)
6.webp)
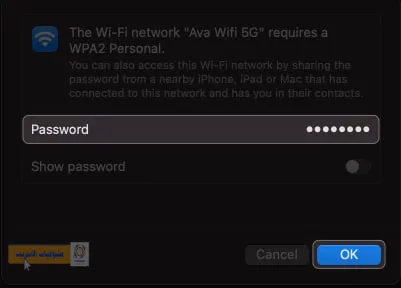7.webp)
8.webp)
9.webp)
10.webp)
11.webp)
12.webp)
13.webp)
14.webp)
15.webp)
16.webp)
17.webp)
18.webp)
19.webp)
20.webp)
21.webp)
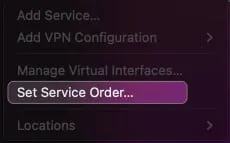22.webp)
23.webp)
24.webp)
25.webp)

