في هذا المقال، سنستعرض بعض الطرق الفعالة لتحرير مساحة التخزين على iPhone. سنتناول طرقًا مثل حذف التطبيقات غير المستخدمة، ومسح الملفات والصور والفيديوهات غير الضرورية، وإدارة ملفات التنزيلات والمرفقات، واستخدام خدمات التخزين السحابي، ومسح ذاكرة التخزين المؤقتة وملفات الاحتياط.
.webp) |
| (how-to-free-up-iphone-ipad-space-without-deleting-photos-apps) |
تعد مسألة امتلاء مساحة التخزين على iPhone من المشكلات الشائعة التي يواجهها مستخدمو الهواتف الذكية. إذا واجهتك هذه المشكلة ووجدت أن مساحة تخزين جهازك مكتملة تقريبًا، فإنه قد يؤثر ذلك سلبًا على أداء الهاتف وقد يحول دون قدرتك على تثبيت التطبيقات الجديدة أو تلتقط الصور والفيديو بحرية. ومع ذلك، هناك عدة طرق يمكنك اتباعها لتفريغ مساحة التخزين على iPhone وإعادة النظام إلى وضعه الطبيعي.
مساحة تخزين iPhone ممتلئة؟ طرق لتفريغ مساحة على iPhone
من خلال اتباع هذه الخطوات، ستكون قادرًا على تفريغ مساحة التخزين على iPhone بطريقة آمنة وفعالة. ستتمكن من استعادة المساحة المطلوبة وتحسين أداء هاتفك، مما سيمكنك من الاستمتاع بتجربة استخدام سلسة وخالية من القيود.
مهما كان سبب امتلاء مساحة التخزين على iPhone، فإن الحلول المذكورة أعلاه يمكن أن تكون لها تأثير كبير على إدارة مساحة التخزين وتحسين أداء الهاتف. تذكر أنه من الأفضل أن تتبع هذه الإجراءات بانتظام للحفاظ على مساحة التخزين الكافية والحفاظ على أداء جهازك بأفضل حالة ممكنة.
كيف تحقق من مساحة التخزين على iPhone
- قم بفتح "إعدادات" على جهازك.
- انقر فوق اسمك أعلى الشاشة للوصول إلى قائمة الحساب الخاصة بك.
- انتقل إلى قسم "عام".
- اختر "تخزين الجهاز" أو "تخزين iPhone".
- ستظهر قائمة تعرض مساحة التخزين الكلية لجهازك والمساحة المستخدمة والمساحة المتبقية.
- ستجد أيضًا قائمة بالتطبيقات المثبتة على جهازك، حيث يتم عرض حجم كل تطبيق.
- انقر على تطبيق معين لعرض مزيد من التفاصيل حول استخدامه للمساحة.
باستخدام هذه الخطوات، يمكنك الاطلاع بسهولة على مساحة التخزين على جهاز iPhone الخاص بك ومعرفة كمية المساحة المستخدمة والمتبقية. يمكنك استخدام هذه المعلومات لإدارة مساحة التخزين واتخاذ الإجراءات اللازمة لتحرير المساحة المطلوبة.
1.webp) |
| كيفية التحقق من التخزين على جهاز iPhone الخاص بك |
بعد معرفة هذه المعلومات، يمكنك اتخاذ قرار آخر بشأن مقدار المساحة التي تحتاجها. الآن، دعونا نلقي نظرة على طرق تفريغ مساحة على جهاز iPhone و iPad.
كيف الحصول على مساحة تخزين أكبر على iPhone مجانًا
- احذف تطبيقات iOS غير الضرورية.
- احذف الصور ومقاطع الفيديو غير المرغوب فيها على iPhone.
- مسح تاريخ Safari وبيانات الموقع.
- حذف ملفات البودكاست التي تم تشغيلها على iPhone.
- إزالة التسجيلات الصوتية.
- احذف محادثات iMessage.
- مساحة خالية من تطبيقات مثل WhatsApp.
- قم بإزالة التنزيلات من تطبيقات البث.
- قم بتنظيف "On My iPhone" في تطبيق الملفات.
- تخلص من مرفقات البريد الإلكتروني غير المرغوب فيها.
- توقف عن حفظ نسختين من صور HDR على iPhone.
- قم بإيقاف تشغيل Photo Stream على iPhone.
1. كيفية حذف تطبيقات iOS غير الضرورية
- انتقل إلى شاشة الصفحة الرئيسية لجهازك حيث يوجد التطبيق الذي ترغب في حذفه.
- اضغط بإصبعك على رمز التطبيق واحتفظ بالضغط عليه حتى يهتز الرمز.
- ستظهر علامة (X) في أعلى الزاوية اليمنى من رمز التطبيق المهتز.
- انقر على العلامة (X) لحذف التطبيق.
- ستظهر رسالة تأكيد تسألك إذا كنت ترغب في حذف التطبيق. انقر على "حذف" لتأكيد الحذف.
- سيتم حذف التطبيق من جهازك وسيختفي من شاشة الصفحة الرئيسية.
قد يكون هناك أيضًا طرق أخرى لحذف التطبيقات، مثل استخدام إعدادات الجهاز أو مستودع التطبيقات، ولكن هذه الطريقة الأساسية تعد الأكثر استخدامًا والأسهل. تأكد قبل حذف التطبيق من أنه ليس لديك بيانات مهمة مخزنة داخله، حيث ستفقد هذه البيانات عند حذف التطبيق.
2.webp) |
| حذف التطبيقات من شاشة iPhone الرئيسية |
- افتح الإعدادات واضغط على عام.
- اضغط على تخزين iPhone وامنحه ثانية لعرض كل شيء.
- قم بالتمرير لأسفل، وسترى قائمة التطبيقات المثبتة.
- الأشخاص الذين يشغلون أكبر مساحة في الأعلى.
- اضغط على تطبيق غير ضروري.
- انقر فوق حذف التطبيق والتأكيد.
3.webp) |
| احذف تطبيقات iPhone من تطبيق الإعدادات |
نصيحة: تحتوي بعض التطبيقات أيضًا على تطبيقات iMessage الخاصة بها والتي تتم إزالتها عند حذف التطبيق الرئيسي. ومع ذلك، إذا كان لديك تطبيقات iMessage حصرية، فاحذفها لتحرير مساحة.
2. حذف الصور ومقاطع الفيديو غير المرغوب فيها من iPhone
الصور ومقاطع الفيديو جزء أساسي من حياتنا. وكاميرا iPhone جيدة جدًا (ومعنا دائمًا) لدرجة أننا نضغط على الكثير من الصور. على الرغم من استخدام Apple لتنسيق HEIC المحسن، فإن الصور ومقاطع الفيديو تشغل مساحة كبيرة، ويعد حذفها طريقة سريعة لمسح التخزين على iPhone.
4.webp) |
| احذف مقاطع الفيديو غير الضرورية من تطبيق الصور |
يمكنك أيضًا تحديد مجموعة من الصور أو مقاطع الفيديو في نفس الوقت بالاستمرار في الضغط على العناصر المطلوب حذفها، ثم اضغط على زر "حذف" لحذفها جميعًا في خطوة واحدة.
يمكنك أيضًا استخدام تطبيقات تنظيف الصور والفيديو المتاحة في متجر التطبيقات لتحديد وحذف الملفات غير المرغوب فيها بشكل مجمع. تلك التطبيقات توفر أدوات إضافية لإدارة وتنظيف محتوى الصور والفيديو على جهازك.
تأكد من المراجعة والتأكد من أنك لا تحذف بالخطأ صورًا أو مقاطع فيديو ذات قيمة أو أهمية بالنسبة لك قبل الحذف النهائي.
5.webp) |
| احذف لقطات الشاشة غير الضرورية من الصور الحية من تطبيق الصور |
6.webp) |
| تطبيق الصور الفارغة مجلد تم حذفه مؤخرًا |
3. كيفية محو سجل Safari وبيانات الموقع
- قم بفتح "إعدادات" على جهازك.
- انتقل إلى قسم "Safari".
- انتقل إلى قسم "مسح البيانات".
- ستظهر لك خيارات لمسح مختلف أنواع البيانات. انقر على "مسح السجل وبيانات الموقع" أو "مسح السجل والبيانات" لحذف البيانات.
- ستظهر رسالة تأكيد تطلب منك تأكيد مسح السجل وبيانات الموقع. انقر على "مسح" أو "مسح الكل" لتأكيد الحذف.
بعد تنفيذ هذه الخطوات، ستتم محو سجل Safari وبيانات الموقع بشكل كامل من جهازك.
يرجى ملاحظة أنه عند مسح سجل Safari وبيانات الموقع، ستفقد معلومات الدخول المحفوظة، مثل كلمات المرور المحفوظة والمستخدمين المحفوظة في المواقع. كما سيتم إزالة أي ضبط تخصيص للمواقع التي تم القيام بها مسبقًا.
4. حذف ملفات البودكاست التي تم تشغيلها على iPhone
- قم بفتح تطبيق "بودكاست" على جهازك.
- انتقل إلى قسم "المكتبة" في أسفل الشاشة.
- انتقل إلى قسم "حلقات تم تشغيلها" أو "تاريخ التشغيل" (قد يختلف التسمية حسب إصدار نظام التشغيل الخاص بك).
- ستظهر لك قائمة بالحلقات التي تم تشغيلها مؤخرًا. انتقل إلى الحلقة التي ترغب في حذفها.
- اضغط على زر "المزيد" (عادةً ما يكون عبارة عن ثلاث نقاط عمودية) الموجود بجانب الحلقة.
- اختر خيار "حذف" أو "إزالة" لحذف الحلقة.
- قد يتطلب منك التأكيد على حذف الحلقة، قم بتأكيد الإجراء لإتمام عملية الحذف.
يرجى ملاحظة أن حذف الحلقة من تطبيق البودكاست لا يؤدي إلى حذفها بشكل نهائي من جهازك، وإنما يتم فقط حذف التسجيل المؤقت لها. إذا كنت ترغب في حذف الحلقة نهائيًا من جهازك، يجب حذفها من التطبيق وأيضًا من أي مجلد تخزين مؤقت أو قائمة تشغيل يمكن أن يكون لديك.
7.webp) |
| حذف ملفات البودكاست التي تم تشغيلها على iPhone |
5. إزالة التسجيلات الصوتية
- قم بفتح تطبيق "مسجل الصوت" على جهازك.
- انتقل إلى قسم "التسجيلات" أو "المسجلات" (قد يختلف التسمية حسب إصدار نظام التشغيل الخاص بك).
- ستظهر لك قائمة بالتسجيلات الصوتية المخزنة على جهازك. انتقل إلى التسجيل الذي ترغب في إزالته.
- اضغط على زر "تحرير" أو "تعديل" (عادةً ما يكون عبارة عن كلمة مكتوبة بجوار التسجيل).
- ستظهر لك خيارات للتعديل على التسجيل. ابحث عن خيار "حذف" أو "إزالة" واضغط عليه.
- قد يُطلب منك تأكيد حذف التسجيل. اضغط على "حذف" لتأكيد الإجراء.
يرجى ملاحظة أن حذف التسجيل يعني إزالة النسخة المخزنة من جهازك فقط، ولكنه لا يؤدي إلى حذفه بشكل نهائي. إذا كنت ترغب في حذف التسجيل بشكل دائم، تأكد من تفقد أي نسخ احتياطية أخرى للتسجيل (مثل النسخ الاحتياطية على iCloud أو iTunes) وحذفها أيضًا.
6. كيفية حذف محادثات iMessage
- قم بفتح تطبيق "رسائل" على جهازك.
- انتقل إلى المحادثة التي ترغب في حذفها.
- اضغط واستمر في النقر على المحادثة حتى تظهر قائمة الخيارات.
- اختر "مزيد" أو "المزيد" (قد يظهر على شكل ثلاث نقاط أفقية أو رمز آخر) في قائمة الخيارات.
- في القائمة التي تظهر، اختر "حذف الرسائل" أو "حذف الدردشة".
- سيتم عرض رسالة تأكيد لتأكيد حذف المحادثة. اضغط على "حذف الرسائل" لتأكيد الحذف.
ستتم إزالة المحادثة وجميع الرسائل التابعة لها من جهازك. يرجى ملاحظة أن هذا الإجراء لا يمكن التراجع عنه ولا يمكن استعادة المحادثة بعد حذفها.
8.webp) |
| احذف محادثات iMessage على iPhone |
7. مساحة خالية من تطبيقات مثل WhatsApp
- قم بفتح تطبيق "الإعدادات" على جهازك.
- انتقل إلى قسم "عام" في الإعدادات.
- انقر على "تخزين الجهاز" أو "تخزين الايفون" (قد يختلف التسمية حسب إصدار نظام التشغيل الخاص بك).
- ستظهر قائمة بتطبيقاتك المثبتة والتخزين الخاص بها. ابحث عن تطبيق WhatsApp في القائمة.
- انقر على تطبيق WhatsApp لعرض معلومات التخزين الخاصة به.
- سترى معلومات حول حجم التطبيق وبيانات المستخدم. ابحث عن خيار "حذف التطبيق" واضغط عليه.
- ستظهر رسالة تأكيد لتأكيد حذف التطبيق. اضغط على "حذف التطبيق" لتأكيد الحذف.
بعد حذف تطبيق WhatsApp، ستحصل على مساحة إضافية على جهازك. يمكنك أيضًا الاستفادة من الخيار "تحرير" المتاح في قسم "تخزين الجهاز" لحذف التطبيقات الأخرى غير الضرورية والتي تستهلك مساحة كبيرة على جهازك.
9.webp) |
إعادة تعيين ذاكرة التخزين المؤقت للتطبيق من تطبيقات iPhone التابعة لجهات خارجية |
8. إزالة التنزيلات من تطبيقات البث
لإزالة التنزيلات من تطبيقات البث، مثل تطبيقات البث الموسيقي أو التطبيقات التي تسمح بتنزيل محتوى للاستماع أو المشاهدة دون الحاجة إلى اتصال بالإنترنت، يمكنك اتباع الخطوات التالية:
- قم بفتح تطبيق البث على جهازك (مثل تطبيق Spotify أو Apple Music أو Netflix أو YouTube وما إلى ذلك).
- انتقل إلى قسم "التنزيلات" أو "التحميلات" في التطبيق. عادةً ما يكون هناك زر أو علامة تظهر أن هناك محتوى تم تنزيله.
- في قسم التنزيلات، سترى قائمة بالمحتوى الذي تم تنزيله على جهازك. قد يكون تقسيمها إلى فئات مثل الألبومات المحملة أو الأغاني المحملة أو الأفلام المحملة، حسب نوع التطبيق.
- اختر المحتوى الذي ترغب في حذفه. قد يكون هناك زر "حذف" أو رمز سلة المهملات أو خيار مشابه يشير إلى إزالة المحتوى.
- اضغط على زر "حذف" لتأكيد حذف المحتوى. قد تظهر رسالة تأكيد لتأكيد الحذف.
بعد حذف التنزيلات، ستحرر مساحة التخزين على جهازك. تأكد من التحقق من قسم التنزيلات بشكل دوري لإزالة المحتوى الذي لم تعد تحتاج إليه والذي يشغل مساحة كبيرة على جهازك.
9. تنظيف "On My iPhone" في تطبيق الملفات
- قم بفتح تطبيق "الملفات" على جهازك.
- في أسفل الشاشة، اختر علامة التبويب "مستودعات" أو "المستودعات" (قد يختلف اسمها حسب نسخة نظام التشغيل الخاص بك).
- في قائمة المستودعات، انتقل إلى قسم "On My iPhone" أو "على جهازي".
- ستظهر لك الفئات المختلفة للملفات المحفوظة على جهازك، مثل المستندات، الصور، الفيديوهات، وغيرها.
- اختر الفئة التي ترغب في تنظيفها، على سبيل المثال، اختر "الصور" لحذف الصور غير المرغوب فيها.
- في قائمة الملفات، حدد الملفات التي ترغب في حذفها بالنقر عليها واحدًا تلو الآخر أو بتحديدها بالضغط على زر "تحديد" في أعلى الشاشة ومن ثم تحديد الملفات.
- بعد تحديد الملفات، اضغط على زر "حذف" أو رمز سلة المهملات لحذفها.
- قد تظهر رسالة تأكيد لتأكيد حذف الملفات. اضغط على "حذف" لتأكيد الحذف.
تأكد من التحقق من ملفات المستودع "On My iPhone" بشكل دوري وحذف الملفات التي لم تعد تحتاج إليها للحصول على مساحة إضافية على جهازك.
10. تخلص من مرفقات البريد الإلكتروني غير المرغوب فيها
- تحديد المرفقات غير المرغوب فيها: قم بفتح بريدك الإلكتروني وتحديد الرسائل التي تحتوي على المرفقات غير المرغوب فيها.
- حذف المرفقات: افتح الرسالة وابحث عن زر أو رابط يسمح بحذف المرفقات. قد يكون هناك زر "حذف المرفق" أو رمز "سلة المهملات" يمكنك استخدامه لإزالة المرفقات من الرسالة. في بعض الأحيان، يمكنك ببساطة حذف الرسالة بأكملها إذا لم تكن تحتوي على معلومات مهمة.
- استخدم برامج مكافحة البريد المزعج (Spam): قد يكون لديك برنامج مكافحة البريد المزعج مثبتًا على بريدك الإلكتروني. يمكنك استخدام هذه الأدوات لتصفية المرفقات غير المرغوب فيها تلقائيًا ونقلها إلى مجلد البريد المزعج.
- حظر المرسلين غير المرغوب فيهم: إذا كنت تتلقى مرفقات غير مرغوب فيها بانتظام من مرسلين معينين، يمكنك حظرهم ببساطة. في معظم خدمات البريد الإلكتروني، يمكنك النقر بزر الماوس الأيمن على رسالة البريد الإلكتروني واختيار "حظر المرسل" أو "قم بتصفية البريد المزعج" لمنع استلام المزيد من المرفقات غير المرغوب فيها منهم.
- تنشيط المرشحات: قد تكون خدمة البريد الإلكتروني الخاصة بك توفر خيارات تصفية متقدمة تسمح لك بإنشاء مرشحات مخصصة للتعامل مع المرفقات غير المرغوب فيها. قم بفحص إعدادات البريد الإلكتروني الخاص بك وابحث عن الخيارات المتاحة لإنشاء مرشحات تلبي احتياجاتك الخاصة.
- كن حذرًا عندما تشارك عنوان بريدك الإلكتروني: قد يكون تلقي المرفقات غير المرغوب فيها نتيجة لمشاركة عنوان بريدك الإلكتروني بشكل عشوائي أو في مواقع غير موثوقة. حاول أن تكون حذرًا عندما تشارك عنوان بريدك الإلكتروني وقم بتقييم مصداقية المواقع والخدمات قبل المشاركة.
11. توقف عن حفظ نسختين من صور HDR على iPhone
11.webp) |
| قم بإيقاف iPhone HDR من حفظ صور متعددة |
تذكر أن تلك الخطوات قد تختلف اعتمادًا على إصدار نظام التشغيل المثبت على جهاز iPhone الخاص بك. قد يكون لديك إصدار أحدث من iOS يتطلب إجراءات مختلفة.
12. قم بإيقاف تشغيل تدفق الصور على iPhone
- قم بفتح تطبيق الإعدادات على جهاز iPhone الخاص بك.
- انتقل إلى قسم "الصور والكاميرا" في الإعدادات.
- في قسم "تدفق الصور"، قم بتعطيل خيار "تدفق الصور" أو "My Photo Stream" (اسم الخيار قد يختلف اعتمادًا على إصدار نظام التشغيل).
- ستظهر رسالة تطلب تأكيد إيقاف تشغيل تدفق الصور وتحذيرًا بأنه سيتم حذف الصور المخزنة على جهاز iPhone الخاص بك ولن تظهر على أجهزة الـ iCloud المرتبطة بحسابك. اقرأ هذه الرسالة بعناية وتأكد من أنك قمت بنسخ الصور المهمة إلى مكان آخر قبل إيقاف تشغيل تدفق الصور.
- بعد التأكيد، سيتم إيقاف تشغيل تدفق الصور وسيتم حذف الصور المخزنة في تدفق الصور على جهاز iPhone الخاص بك.
تذكر أن تلك الخطوات قد تختلف اعتمادًا على إصدار نظام التشغيل المثبت على جهاز iPhone الخاص بك. قد يكون لديك إصدار أحدث من iOS يتطلب إجراءات مختلفة.
إدارة التخزين على iPhone تلقائيًا
نظام التشغيل iOS على iPhone يوفر خاصية إدارة التخزين تلقائيًا تسمى "تخزين iPhone" (iPhone Storage). هذه الخاصية تساعدك في إدارة المساحة التخزينية على جهازك بشكل آلي للحفاظ على المساحة اللازمة للتطبيقات والصور والفيديوهات والملفات الأخرى.
12.webp) |
| إدارة التخزين على iPhone تلقائيًا من خلال توصيات Apple |
تذكر أن إدارة التخزين التلقائية لا تلغي الحاجة إلى إجراءات يدوية في بعض الحالات. يمكنك دائمًا مراجعة التطبيقات والملفات المخزنة على جهازك واتخاذ إجراءات يدوية لحذف المحتوى الغير ضروري والحفاظ
توصيات أخرى لإدارة تخزين iPhone
- حذف التطبيقات غير المستخدمة: قم بمراجعة التطبيقات المثبتة على جهازك وحذف تلك التي لم تعد تستخدمها بشكل منتظم. يمكنك القيام بذلك عن طريق الضغط والاستمرار على أيقونة التطبيق ثم النقر على "حذف التطبيق".
- تنظيف مكتبة الصور ومكتبة الفيديو: قم بفحص الصور ومقاطع الفيديو المخزنة على جهازك وقم بحذف الملفات غير الضرورية أو المكررة. يمكنك أيضًا استخدام خدمات التخزين السحابي مثل iCloud لتخزين الصور والفيديو وتوفير مساحة على جهازك.
- استخدم التخزين السحابي: قم بنقل الملفات الهامة إلى خدمات التخزين السحابي مثل iCloud أو Google Drive أو Dropbox. هذا سيسمح لك بالوصول إلى الملفات من أي جهاز وفي الوقت نفسه يساعد على توفير مساحة التخزين على جهازك.
- استخدم تطبيقات إدارة التخزين: هناك تطبيقات متاحة في متجر التطبيقات مثل "Files" في iOS و "Files by Google" في Android تساعدك على إدارة الملفات وتنظيف التخزين والتحكم في استخدام المساحة.
- تحميل الموسيقى والفيديو للتشغيل بدون اتصال: إذا كنت تحب الاستماع إلى الموسيقى أو مشاهدة الفيديو أثناء التنقل، فقد يكون من المفيد تحميل الموسيقى والفيديو للتشغيل بدون اتصال بدلاً من بثها عبر الإنترنت. ذلك سيوفر المساحة على جهازك.
- مراجعة إعدادات التطبيقات: تحقق من إعدادات التطبيقات المثبتة على جهازك وراجع إعدادات التخزين المؤقت والتحميل التلقائي. قد تجد خيارات لتقليل استخدام التخزين أو تحميل المحتوى حسب الطلب.
باستخدام هذه التوصيات، يمكنك إدارة تخزين iPhone بشكل أفضل وتحرير المساحة اللازمة لتطبيقاتك وملفاتك الهامة.
هذه هي الطريقة التي يمكنك بها إخلاء مساحة على جهاز iPhone و iPad. آمل أن يساعدك هذا الدليل التفصيلي. إذا كنت بحاجة إلى مساعدة إضافية، فيرجى التواصل معي عبر قسم التعليقات أدناه.
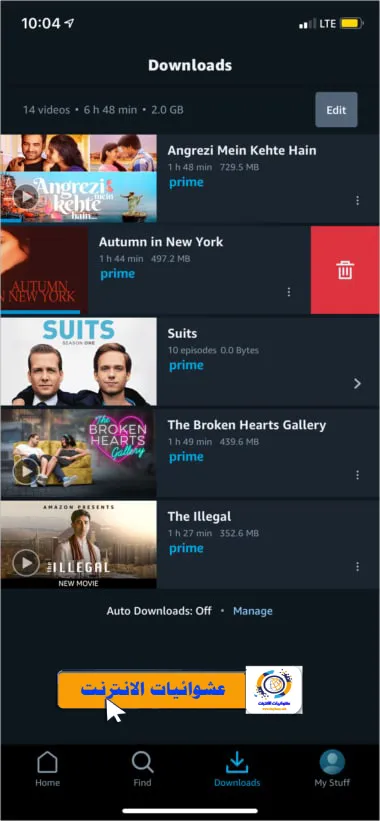10.webp)

